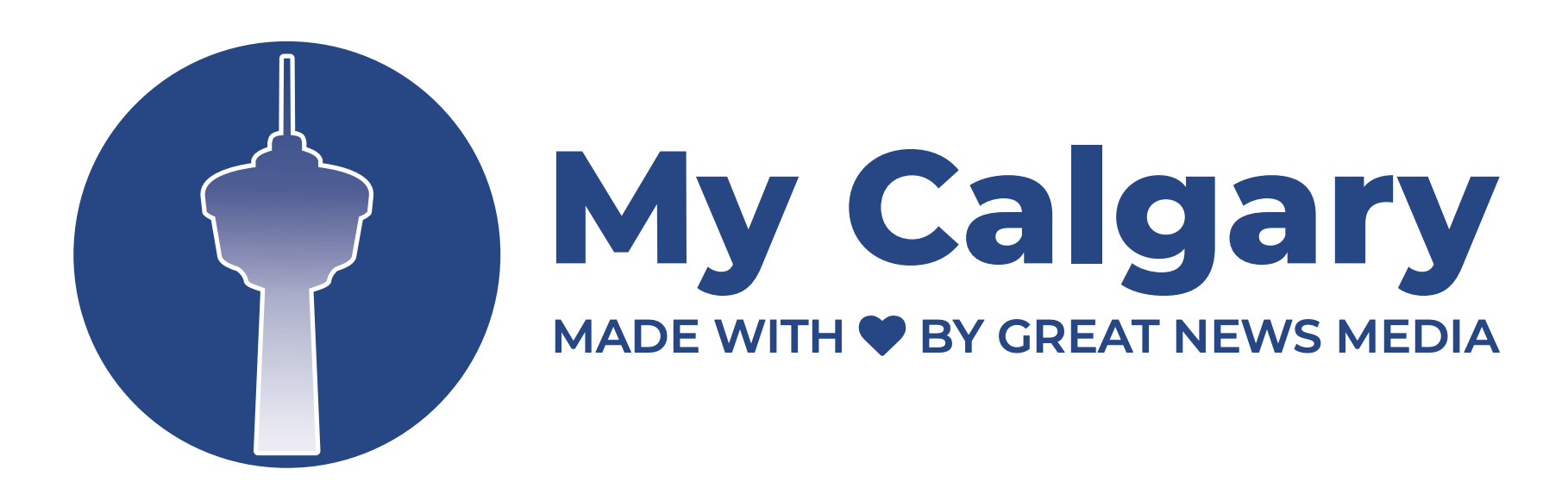Tune-Up Software Isn’t Always Better
by Karl Plesz
You may have heard about software that promises to tune up your Windows computer. Some of this software can even be had for free. But what is the catch? There’s always a catch. In many cases, free software comes with unwanted baggage, and tune-up software is no different. Even though the makers of the program will crow about its abilities, it takes a simple online search of the cons of a product you’re considering to reveal the downside of using it to make changes to your PC.
The situation is made more complex by the fact that these programs try to be a ‘one size fits all’ solution, and this is almost impossible to achieve. Worse, you often have no idea exactly what changes the software is making to your computer, and you may encounter a new, unusual symptom in the future and not put two and two together. Did your automated tune-up software change something that created a new issue? You’ll never know.
A better approach to a tune-up is learning how to do it yourself, manually. All of the apps I’ll mention are installed and can be found using Windows’ search. It starts with uninstalling programs that you don’t use anymore. ‘Add or Remove Programs’ lists every app on your PC. Select the ones you haven’t used in many months and uninstall them, one by one. ‘SFC’ will run a system file check and repair any files that have become corrupted. If Windows is misbehaving, look up the ‘dism’ command online and learn how to run a ‘Restore Health’ option. This will fix any Windows corruption not discovered by SFC. Make sure you’re updating Windows automatically and if not, adjust that setting. Make sure your other critical programs are getting updated too, like Google Chrome and Microsoft 365. Last but not least, find ‘task manager’ and go to the ‘Startup’ section. If there are a lot of apps opening every time you start Windows, this can make the system slow. Research each entry to see if it can be safely disabled from startup, then disable the safer candidates. These changes will come into effect on the next reboot.
Finally, search for and run ‘Disk Cleanup.’ It will offer to delete surplus system files. Note what you can delete and select all the categories you feel comfortable getting rid of. Do your research. You will find that most of these files are safe to delete. That’s all there is to it. Nothing to download, no unintended baggage, no risky configuration changes.
To take your cleanup to the next level, make backup copies of all the irreplaceable files you have on your PC, such as your documents, music, videos, and pictures. You could even make one copy on an external drive and for extra safety, a second copy in the cloud. With two copies of those all-important personal files elsewhere, you can elect to clean out anything older than a year or two off your PC. I bet your computer works better now.
Click here to the Montgomery Community News home page for the latest Montgomery community updates.